안녕하세요. 오늘은 컴퓨터 화면 캡쳐하는 방법에 대해 알아보겠습니다. 컴퓨터를 사용하다 보면 화면 캡쳐를 사용할 일이 종종 있는데요.
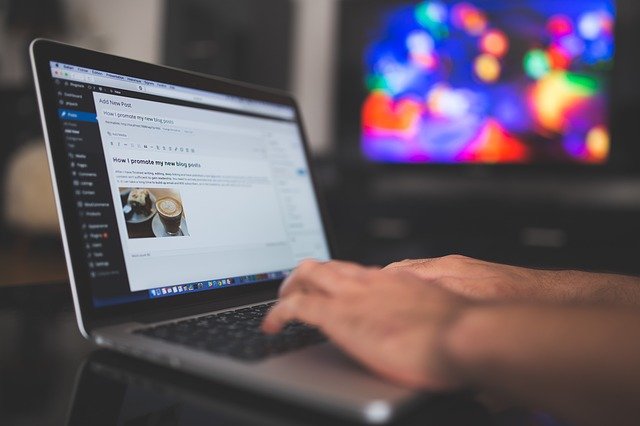
컴퓨터 화면 캡쳐하는 방법
게임을 하다가 특정화면이 필요할 수도 있고, 업무나 과제 등으로 자료를 찾다가 자료화면이 필요할 때가 있습니다. 이럴 때 앱(어플)을 활용하시면 좋은데요. 아래에서 자세히 알아보겠습니다.
컴퓨터 캡쳐 앱
제가 오늘 설명해드리는 방법에서는 별도의 사진 구글 플레이스토어 등에 있는 캡쳐 프로그램이 필요하지 않습니다. 물론 프로그램이 있다면 제가 설명하는 방법보다 보다 쉽게 캡쳐를 할 수도 있습니다.
그러나 저는 윈도우 10에 기본으로 있는 캡셔 앱으로도
충분히 캡쳐 하실 수 있으리 생각되어 지금부터 그 방법을 설명해드리려 합니다.
캡쳐 도구(앱)으로 컴퓨터 화면 캡쳐하는 방법
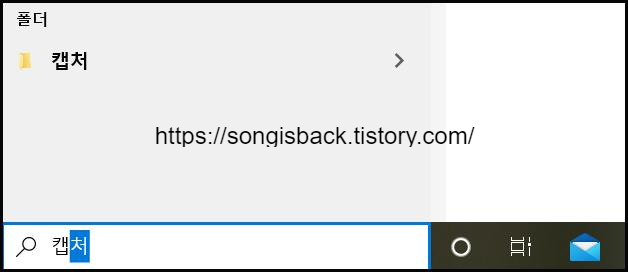
1. 컴퓨터 화면 하단에서 (왼쪽)윈도우 아이콘 옆 '찾기' 검색창을 확인하실 수 있으실 겁니다. 해당 검색창에 '찾기'를 클릭해 화면을 이동해 주세요.
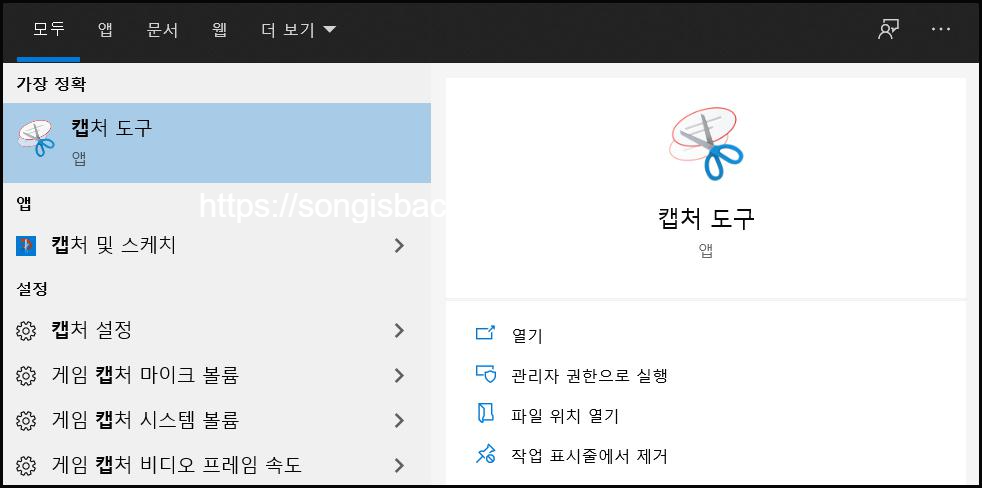
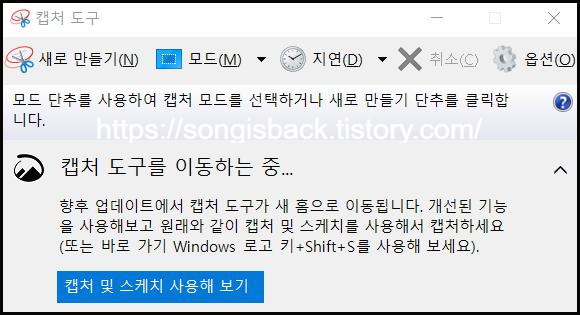
2. 그럼 이처럼 캡쳐 도구앱이 기본으로 설치되어 있는 것을 확인하실 수 있는데요. 이 앱을 열어 '새로 만들기'를 클릭해 화면을 지정해 주시면 캡쳐가 되며 다른 이름으로 저장하여 사용하시면 됩니다.(아래에서는 해당 도구를 쉽게 활용할 수 있는 단축키를 설명해드릴게요)
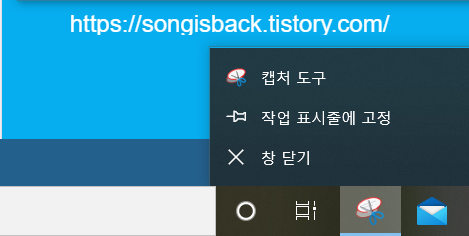
3. 캡쳐 도구를 열어둔다면 이처럼 하단 작업표시 줄에 표시됩니다. 이를 마우스 우측으로 클릭하면 '작업 표시줄에 고정'을 클릭해서 사용하시면 지금처럼 검색창에 찾아 꺼내는 과정 없이 사용하실 수 있습니다. (자주 캡쳐도구를 이용할 것 같으면 고정해서 사용해 보시기 바랍니다)
단축키로 컴퓨터 화면 캡쳐하는 방법
지금까지의 방법도 너무 간단하죠? 그러나 단축키를 사용하신다면 보다 편리하게 스크린샷을 저장 하실 수 있으실 겁니다.
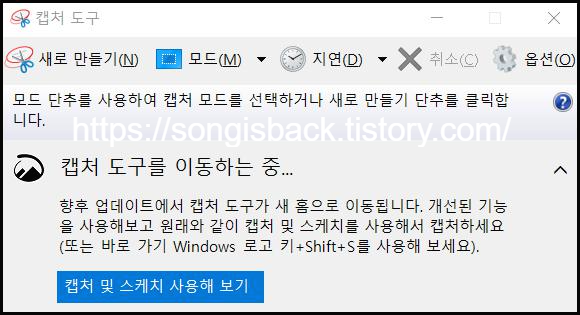
1. 캡쳐 도구를 작업표시줄에서 미리 열어둔다면 단축키를 활용해 언제든 쉽게 캡쳐할 수 있는데요. 단축키는 다음과 같습니다.
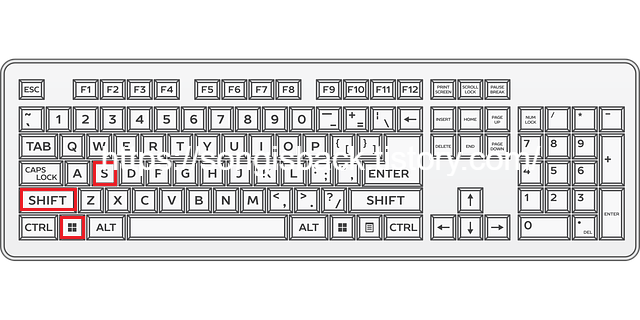
①앱을 열어둔 상태에서 ' shift + s + 윈도 ' 단축키를 눌러 캡쳐합니다.
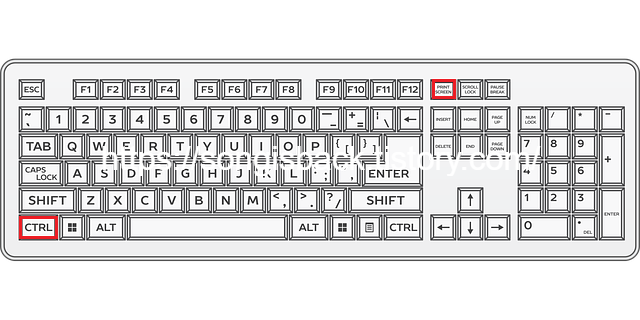
②위에 방법이 조금 복작하다면 ctrl + prt sc scrlk을 클릭해 캡쳐를 해주시면 됩니다.
그러나 캡쳐 도구를 꺼내고 하는 과정이 번거로울 수 있고 또 전체 화면을 캡쳐해도 괜찮다면 해당 앱을 꺼내지 않고 단축키만으로 충분히 캡쳐하실 수 있습니다.
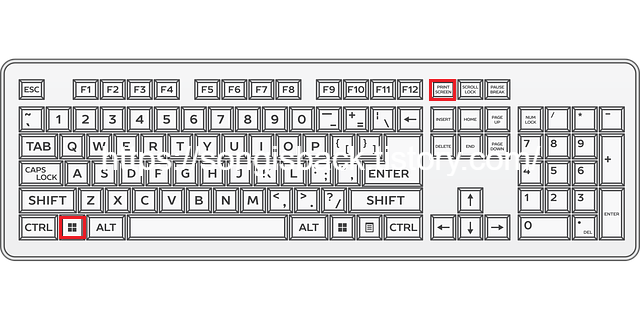
③윈도 + prt sc scrlk을 누르면 1초간 화면이 깜빡이면서 캡쳐가 되고 스크린 숏 파일에 저장되는 것을 확인할 수 있습니다.
▼
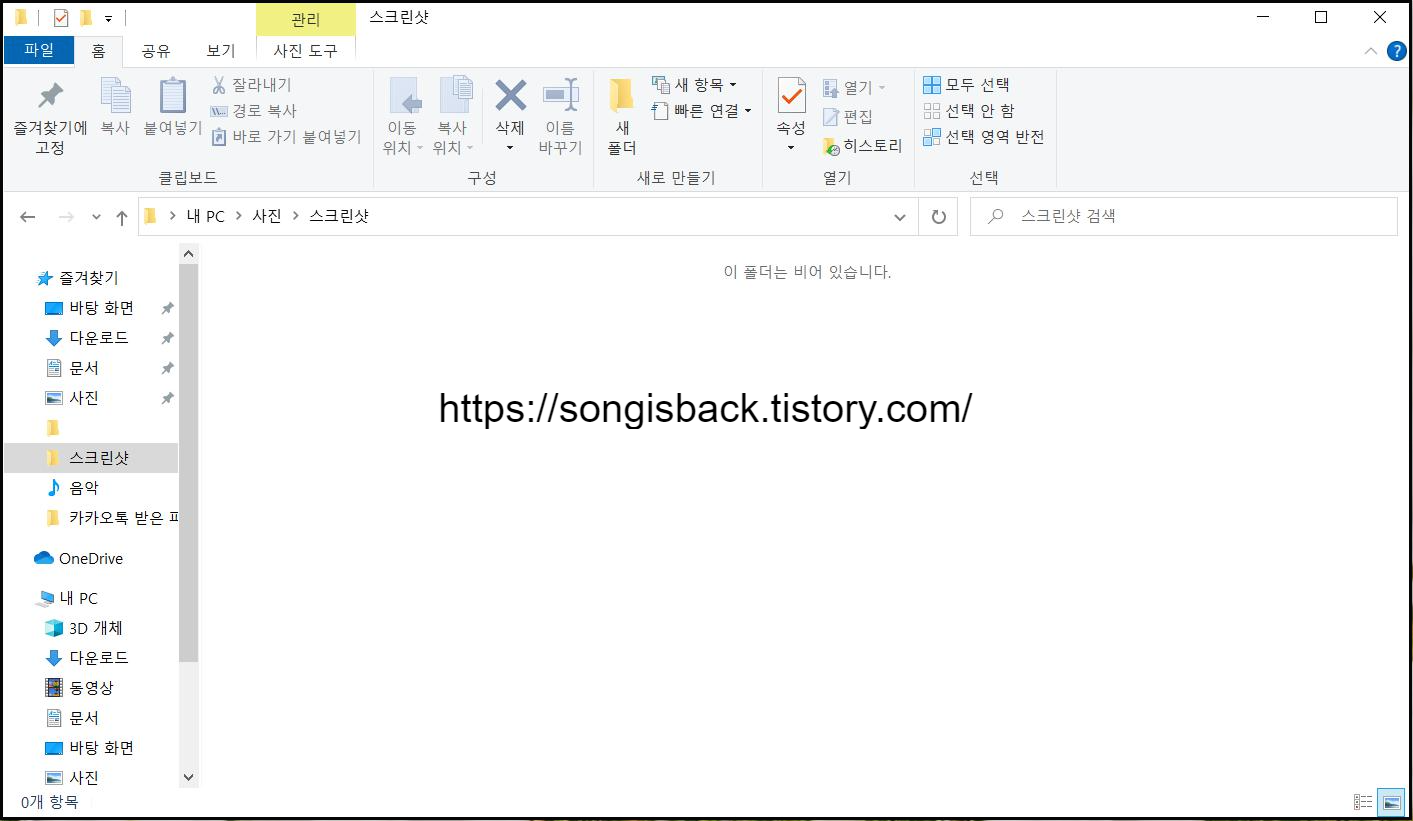
캡쳐한 화면은 이곳(스크린샷 파일)에서 확인할 수 있어요! 이외에도 명령어 단축키를 이용한 방법도 있지만 지금 소개해드린 방법만으로 충분히 쉽게하실 수 있을 것 같아 생략하도록 하겠습니다.

지금까지 컴퓨터 화면 캡쳐하는 방법이었습니다.
그럼 오늘도 즐거운 하루 보내시기 바랍니다.
'편리한 생활에 도움이 되는 글' 카테고리의 다른 글
| 카카오 인증서 발급방법(+ 네이버 인증서) (0) | 2021.05.27 |
|---|---|
| 문화누리카드 사용처 확인(온라인,오프라인) (0) | 2021.05.26 |
| 에너지바우처 신청자격,기간,금액 (0) | 2021.05.26 |
| 삼성전자as서비스센터 전화번호안내,예약 (0) | 2021.05.24 |
| 따릉이 사용법,요금 (0) | 2021.05.18 |




댓글